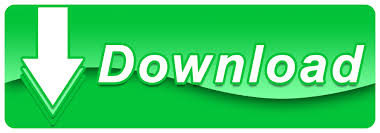
The 3-pass option is a better choice when you’ll no longer retain possession of the drive.
BEST MAC DISK UTILITY 2019 MAC
We recommend the Single Pass of Zeros for any drive that you’ll retain control of, such as in a Mac you’re giving to a family member. Selecting the Most Secure option can take a large amount of time, while the Single Pass of Zeros is quite a bit shorter. The time the secure erase will take is dependent on the secure erase option you selected. (Selecting a drive will erase all volumes and partitions that were created on the drive.) Note : OS X Snow Leopard and earlier also offered a 35-pass secure erase option that is quite excessive, and takes a very, very long time to perform.Ĭlick the Erase button to start the secure erase. This method meets the DoD 5220.22 M standard for securely erasing magnetic media. Most Secure: This secure erase option erases the catalog entry and performs a seven-pass write over all data locations. This option meets the minimum DOE requirements for securely erasing a drive. The first two passes use random data the third pass uses a known data pattern.
BEST MAC DISK UTILITY 2019 PLUS
Single Pass of Zeros: Erases the catalog entry plus writes a single pass of zeros to all locations.ģ-Pass: This option erases the catalog entry and performs a 3-pass write to all data locations. This is the default erase method that just erases the catalog entries. Use the slider to pick the secure erase option you wish to use:įastest: This is not a secure erase option and does not overwrite data.
BEST MAC DISK UTILITY 2019 MAC OS
Mac OS Extended (Journaled) is the format normally used with the Mac OS.Įnter a name. Selecting a drive will erase all volumes and partitions associated with the drive. Selecting a volume will only erase the individual volume or partition you selected. In Disk Utility’s sidebar, select a volume or a drive. Launch Disk Utility, located at /Applications/Utilities/Disk Utility. If you need any of the information, make sure you have a backup before proceeding. Warning : This process will absolutely remove the data that currently occupies the selected drive. As such, we won’t call out the exact differences, but be aware that what you see in the version of Disk Utility you’re using may not exactly match the images in this guide. The only real difference is the look of the UI. For the most part, the steps in the process are the same for both versions of Disk Utility. Note: There are two versions of Disk Utility commonly in use: OS X Yosemite and earlier, and OS X El Capitan and later. Depending on the choices you make in the secure erase options, there may be a single data write pass, or up to 35 passes with various data patterns to ensure that all the original data is scrambled beyond recovery. (Use the slider to select one of four secure erase options.)ĭisk Utility includes a secure erase option that will not only erase the hard drive’s catalog files, which point to where individual files are stored on the drive, but will also overwrite the actual data on the hard drive with new information. We’ll cover SSDs a bit later in this guide.

Don’t worry, though SSDs can also be wiped, they just require a different technique. They should not, however, be used with any SSD (Solid State Drive), including a Fusion drive, which contains an SSD element.

These methods will work for any hard drive you may be using with your Mac. It doesn’t matter if it’s an internal, external, or your Mac’s startup drive using these techniques you can obliterate the contents of the selected drive, making it all but impossible to recover the data. So, if it’s so easy, why the need for this guide? Well, while the process is simple, there are some important considerations to understand that will affect how you erase your Mac’s drive.įirst, we’re going to look at wiping the contents of a hard drive.

No matter the reason, wiping a drive is an easy – though sometimes very long – process that just about any Mac user can take care of on their own.
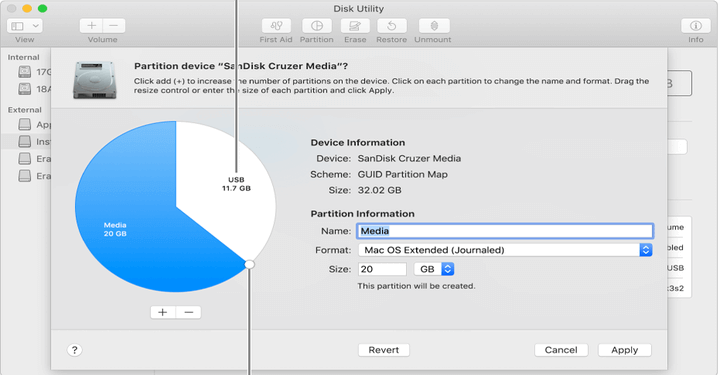
Or perhaps you want to wipe an older drive that you’re replacing because it’s too small, or because it has started to show a few errors when you test the drive. It may be because you’re selling or donating your Mac, and you want all your personal information wiped clean from the drive. There may come a time when you want to completely remove all traces of information on your Mac’s drives.
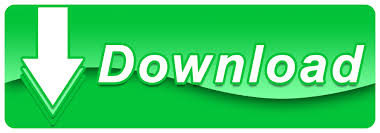

 0 kommentar(er)
0 kommentar(er)
